Как восстановить сайт с помощью плагина Duplicator
1.07.2019
4 768
Привет, друг! В этой статье расскажу о плагине Duplicator, который советую для создания резервных копий сайта и миграций. По оценкам 2064 пользователей из 2165 при 15 000 000 скачиваний на сегодняшний 28 день июня 2019 года, он имеет рейтинг 5 звезд. Официальная страница плагина на WordPress находится здесь.
Бесплатной версии вполне достаточно, для начала. Купив лицензию, получаешь возможность планировать бэкап и другие опции.
Duplicator не нужно запускать из Вордпресса, прежде чем начать восстановление, всё находится в двух файлах инсталляции, что очень удобно и не встретишь в других плагинах резервного копирования. Однако, имеются ограничения — подходит для небольших сайтов до 2 Гб!
Предлагаемый вариант действий подходит как для копирования локального сайта на хостинг, так и для восстановления локального или удаленного сайта. Чтобы восстановить сайт, нужно заранее позаботиться о создании резервной копии — именно о таком варианте восстановления идёт речь.
Установка плагина Duplicator
Заходим в Консоль -> Плагины -> Добавить новый и в поиске набираем Duplicator.
Дальше Установить и Активировать
Установленный плагин Duplicator:
Создание пакета резервной копии
Теперь заходи в Пакеты:
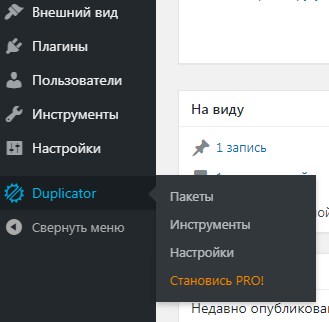
Шаг 1: Установка
Нажимай Создать новый:
Оставляй все настройки по умолчанию. В поле Имя задается название пакета. По умолчанию, оно состоит из текущей даты и названия сайта. Можно поменять на своё.
Во вкладках Хранилище, Архив и Установщик, которые разворачиваются по нажатию, ты увидишь все настройки.
Хранилище — это путь к папке, где хранятся созданные копии. Amazon, Dropbox, Google Drive, OneDrive, FTP/SFTP и другие возможности хранения доступны в Duplicator Pro.
Архив идет с двумя закладками Файлы и База Данных.
В закладке Файлы можно поставить галочку напротив Архивировать ТОЛЬКО базу данных, если нужна только она, т.е. без файлов сайта.
Включить фильтры файлов — здесь можно отфильтровать Папки, Расширения файлов и Файлы для исключения их из резервирования путем перечисления по указанному образцу.
Например, тебе нужно исключить видео из архива, тогда перечисляешь расширения медиа-файлов. Справа есть специальные ссылки, по нажатию на которые поле заполняется списком, его можно отредактировать.
В закладке База Данных перечисляются все таблицы базы данных. Можно исключить из резервирования необходимые таблицы, что не рекомендуется делать:
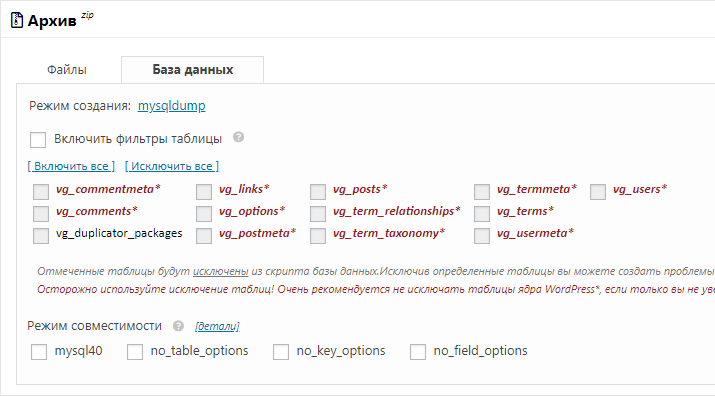
Здесь ты прочитаешь предупреждение:
Отмеченные таблицы будут исключены из скрипта базы данных. Исключив определенные таблицы вы можете создать проблемы для корректной работы сайта или плагинов после установки!
Осторожно используйте исключение таблиц! Очень рекомендуется не исключать таблицы ядра WordPress, если только вы не уверены в результате.
Ничего не исключаем!
В Установщике можно задать пароль, по которому будет возможен запуск восстановления сайта, чтобы никто не мог воспользоваться твоей резервной копией. Также в Prefills увидишь данные хостинга, базы данных, логин пользователя и его пароль. Оставляем поля пустыми, используем данные по умолчанию:
В большинстве случаев ничего не нужно менять в перечисленных настройках, оставляй всё как есть и нажимай Далее:
Шаг 2: Сканирование системы
На этом шаге запускается проверка настроек, по окончании которой ты увидишь результат. Зеленый цвет сообщает об успешной проверке:
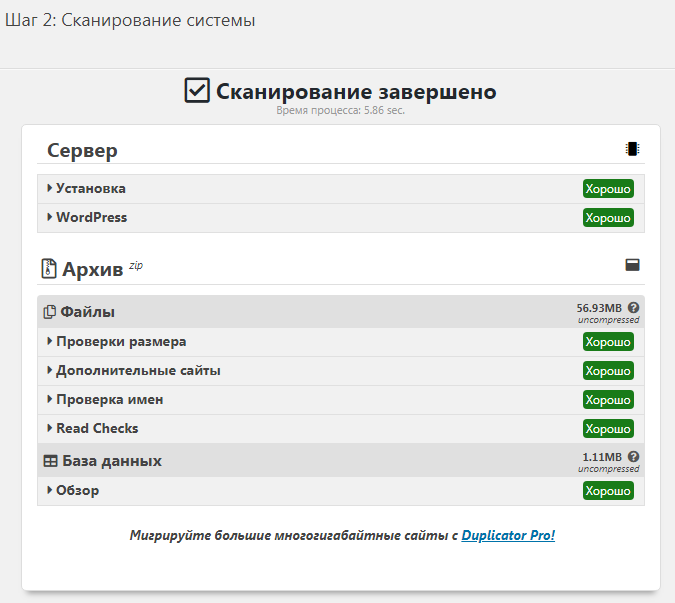
Если все нормально, нажимаешь Создание:
Шаг 3: Создание пакета
Наблюдать за процессом создания пакета не придется долго:
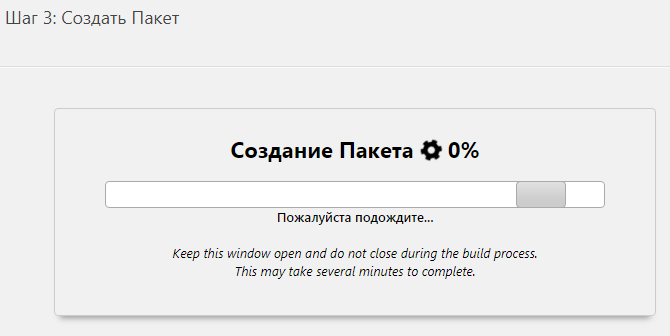
После завершения, ты увидишь статус Пакет создан и ссылки на Архив и Установщик, а также ссылку на скачивание в одно нажатие:
Скачивай в одно нажатие или как удобно. Архив содержит все файлы и базу данных в файле arhive.zip, а Установщик — это файл installer.php. Вот такие файлы ты увидишь (название архива будет твоим с автоматически добавленным уникального ключа). Не меняй название архива!
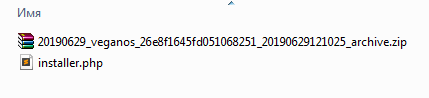 arhive.zip и installer.php
arhive.zip и installer.phpВсё, резервная копия создана! Повторять эту процедуру необходимо регулярно, особенно после обновлений контента и перед установкой новых плагинов, для возможности отката к предыдущей версии сайта.
Напомню, что планирование бэкапов возможно у Duplicator в платной версии от $59, получая лицензию на 3 сайта, до $359 единовременной платой с пожизненными обновлениями плагина на неограниченное количество сайтов 🙂 Как тебе лицензия за $359? )) Если интересно, прайс на лицензию и покупка здесь.
Как восстановить сайт из резервной копии
Проверь три важных момента перед запуском инсталляции:
- Имя базы данных, логин и пароль пользователя базы данных.
- На хостинге уже создана пустая база данных с тем же названием, что и локальная. Другой вариант — при инсталляции выбрать Create new database — создать новую базу данных
- Логин и пароль в админку WordRess
Сделай архив папки со всеми файлами, на всякий случай. Сохрани его в другом месте, закопай 🙂 А потом удали все файлы из папки, она должна быть пустой!
Я тут начала делать один сайт, давай покажу на его примере.
Перенос локального сайта на хостинг
С помощью FileZilla добавляю в пустую корневую папку сайта архив и установщик:
Заметь, не нужно предварительно устанавливать WordPress, всё в архиве!
Шаг 1. Распаковка архива
Переходи по адресу your-site.ru/installer.php:
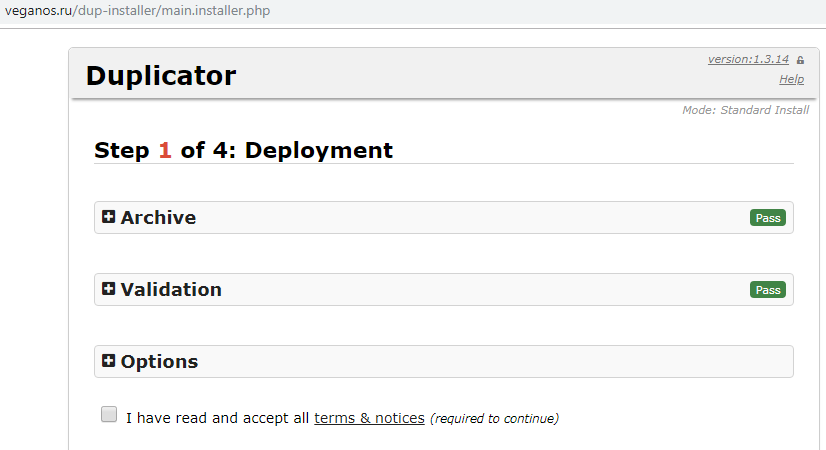
Здесь ты увидишь закладки Archive (архив), Validation (валидация, проверка) и Options (опции). Еще есть чекбокс внизу — поставь галочку, чтобы перейти к следующему шагу, в случае успешной проверки, когда закладки помечены зеленым.
В Archive проверяется доступность на запись в папку сайта:
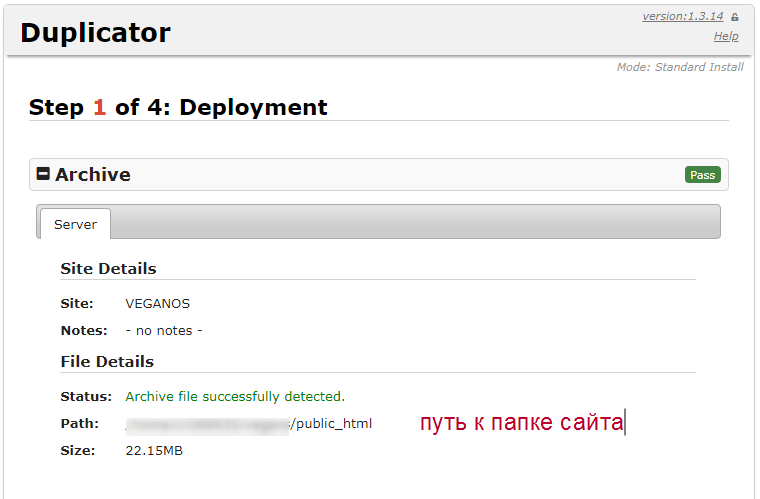
В закладке Validation проверяются технические настройки на соответствие требованиям:
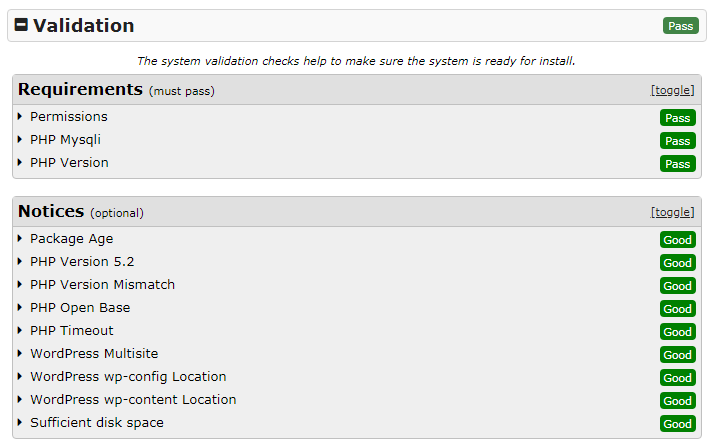
В Options дается возможность изменить некоторые настройки. Здесь ничего не нужно менять:
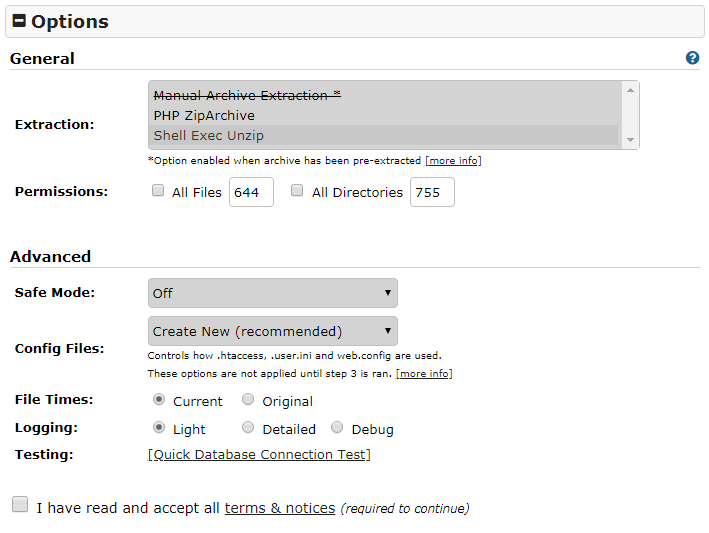
Если видишь зеленый цвет — все хорошо, ставь галочку — принимаешь условия, можно переходить ко второму шагу, нажимай Next:
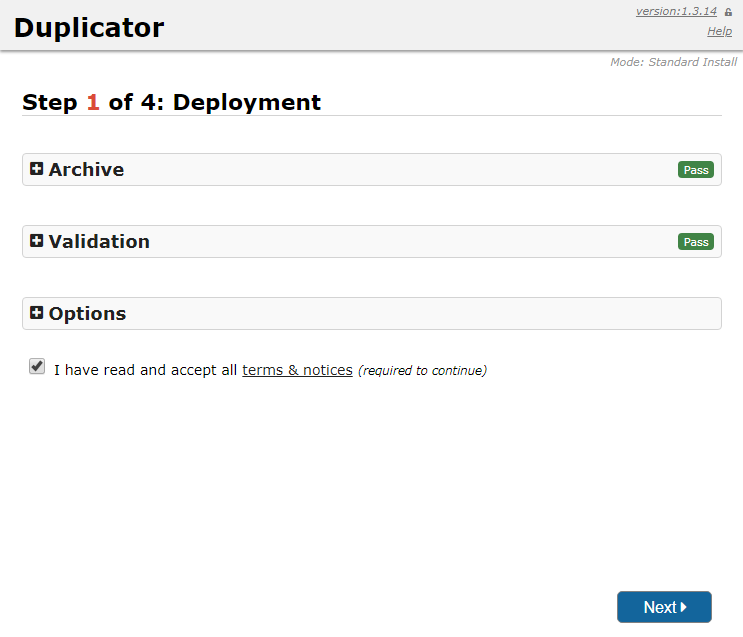
Шаг 2. Инсталляция Базы Данных
Здесь в закладках Setup (настройка), Options (опции) и Validation (проверка) — настройки и тестирование соединения с Базой Данных:
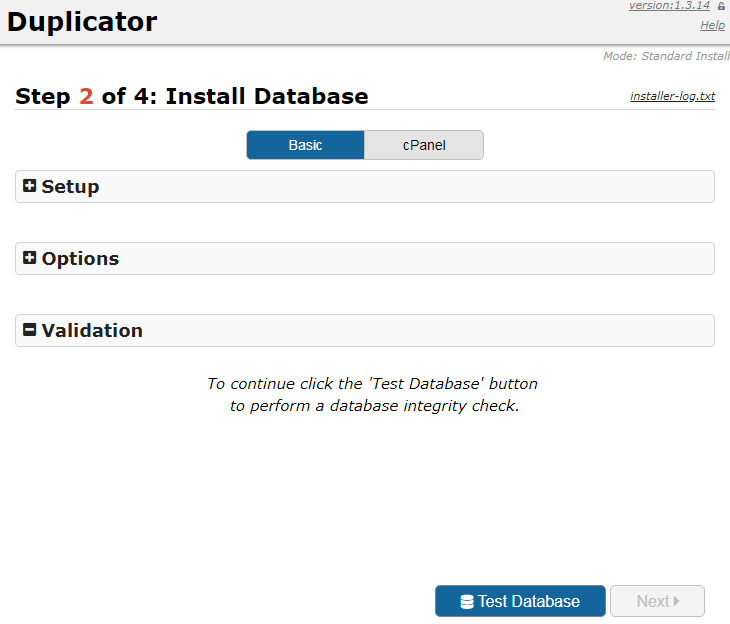
Нужен только Setup (соединение, настройки) — укажи параметры соединения с Базой Данных:
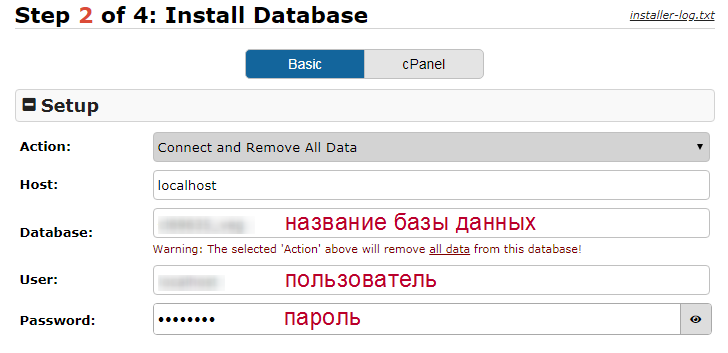
- Action — действие (Connect and Remove All Data — соединиться и удалить все данные) — оставляй. В выпадающем списке есть еще вариант Create new database — создать новую Базу Данных — на тот случай, если База Данных еще не создана.
- Host — введи название хоста
- Database — имя Базы Данных
- User — имя пользователя Базы Данных
- Password — пароль пользователя Базы Данных
В Options ничего не меняй:
В Validation нажимай Test Database, после указания вышеперечисленных настроек. Тестируется соединение с Базой Данных, без успешного прохождения которого не перейдешь к следующему шагу.
Успешное тестирование помечено зеленым цветом. Кнопка Next становится активной — нажимай:
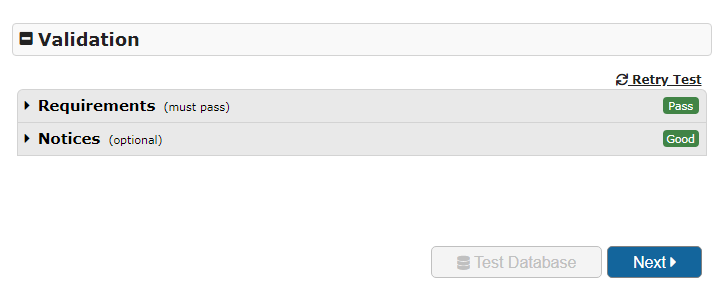
Появится всплывающее окно, еще раз проверь параметры и вернись, если нужно исправить. Подтверждаем, нажимаем ОК:
Шаг 3. Обновить данные
На этом шаге, при необходимости, в закладке New Settings, можно изменить URL, путь к папке и название сайта:
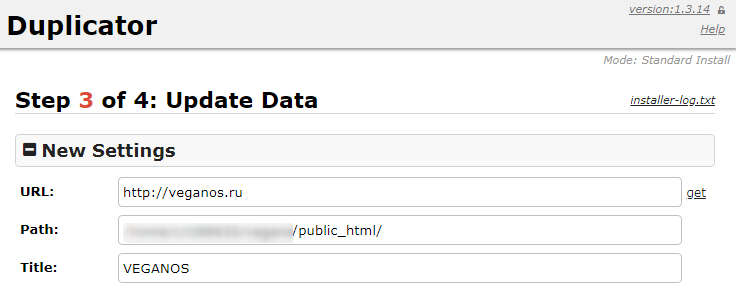
Оставляй всё как есть и нажимай Next.
Шаг 4. Тестирование сайта
Всё, осталось нажать на Admin Login, чтобы войти в админку сайта:
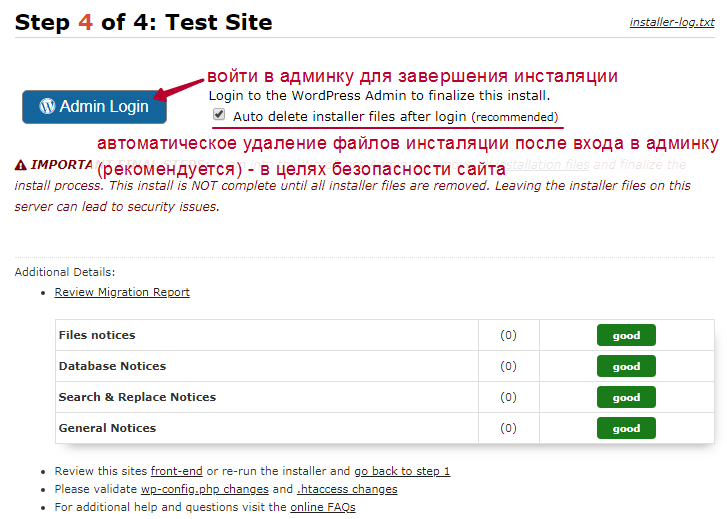
Оставляй автоматически поставленную галочку напротив Auto delete installer files after login (recommended).
Вводим логин и пароль, заходим в админку:
При входе в консоль видим сообщение Duplicator-а об успешной очистке файлов инсталляции. Это важно для безопасности сайта:
Поздравляю, мы перенесли локальный сайт на хостинг! 🙂
Точно так же действуем, если требуется восстановить поврежденный сайт локально/удаленно (атаки-таки подстерегают на каждом шагу) и у тебя уже есть его резервная копия.
Плагин Duplicator отличается своей простотой использования, с ним не бывает проблем, но создание бэкапов по расписанию, к которому желательно прийти, невозможно в бесплатной версии.
Функция планирования в бесплатной версии имеется у одного нового плагина, который, по отзывам некоторых авторитетных разработчиков, сразу проявил себя с наилучшей стороны. С ним также возможна очень удобная миграция сайтов, которой нет у других плагинов. Собираюсь протестировать его, а потом написать статью.
Надеюсь, у тебя всё получилось? 🙂 Если нет, пиши почему и задавай вопросы.
Голосов: 2, Средняя оценка: 5